Mempersembahkan produk baru, rancangan perniagaan, tesis atau sekadar mengucapkan tahniah kepada orang yang dikasihi untuk bercuti dengan cara yang asli - persembahan akan membantu menyelesaikan semua masalah ini. Untuk menjadikan persembahan anda lebih berkesan dan berkesan, anda perlu melengkapkannya dengan muzik yang sesuai.
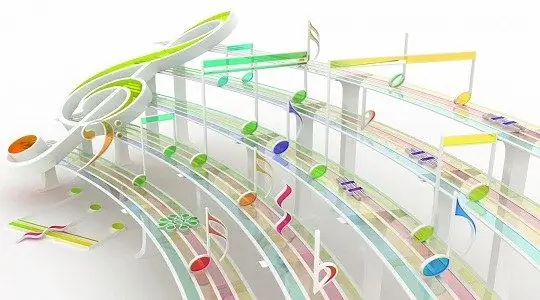
Perlu
- - Program MS PowerPoint yang dipasang di komputer;
- - fail muzik dalam format.mp3,.wav atau.mid.
Arahan
Langkah 1
Buat folder berasingan untuk persembahan di mana anda ingin menambahkan komposisi muzik. Pindahkan persembahan itu sendiri dan fail muzik ke folder sehingga dimainkan jika anda akan memindahkan persembahan ke komputer atau pemacu kilat lain.
Langkah 2
Buka pembentangan anda. Klik kiri pada slaid di mana muzik mula dimainkan. Kembangkan tab Sisipkan, kemudian klik kumpulan Media (atau Klip Media) dan pilih arahan Suara (atau Audio). Sekiranya anda menggunakan MS Office 2003, setelah tab "Masukkan", pilih kumpulan "Filem dan Suara". Klik pada ikon "Suara", pilih "Bunyi dari fail …".
Langkah 3
Cari fail.mp3,.wav atau.mid yang diperlukan dalam folder. Klik "Ok". Apabila arahan "Mainkan audio di tayangan slaid?" klik pada butang "Automatik". Dalam kes ini, suara akan dimainkan semasa tayangan slaid.
Langkah 4
Sekiranya anda memilih On Click, anda perlu memulakan main balik audio secara manual. Dengarkan fail audio yang muncul di tayangan slaid dengan mengklik ikon audio pada slaid. Pindahkan ikon fail suara jika perlu. Tambahkan fail audio ke slaid, jika diperlukan, mengikut urutan di mana ia harus dimainkan.
Langkah 5
Untuk mengkonfigurasi pemutaran pada satu slaid, dalam kumpulan Pilihan Suara yang terdapat di Bar Alat Akses Pantas, pilih kotak centang Sembunyikan Pada Pertunjukan dan Terus. Tetapkan kelantangan.
Langkah 6
Untuk mengatur main balik suara sepanjang keseluruhan persembahan, buka tab "Animasi" (di MS Office 2003 - "Slide Show"). Klik "Tetapan Animasi". Di panel tugas "Tetapan animasi", yang akan muncul di sebelah kanan layar, buka menu dengan mengklik anak panah di sebelah nama file. Pilih Pilihan Kesan.
Langkah 7
Di tetingkap yang muncul, tandakan posisi "Setelah" di bahagian "Selesai" dengan titik dan masukkan jumlah slaid, setelah itu muzik harus berhenti dimainkan. Selepas gelung, suara akan dimainkan berulang-ulang sehingga anda maju ke slaid seterusnya. Juga, rakaman akan dimainkan di semua slaid, kecuali satu atau lebih slaid mengandungi objek media lain (contohnya, klip). Tekan F5 untuk melihat tayangan slaid yang dirakam.






